Configuring the Wifi
We embed a Ruckus Wireless access point in the Stormz Box. The exact model is different between each box, but the configuration is similar.
Configuring the wifi is at your own risk. In case of misconfiguration, you may not be able to connect back to the Stormz Box.
Connect to the Wifi access point
The configuration is done directly on the access point.
- Go to control admin page (the System tab)
- Click on the button Configure the Wifi Access Point
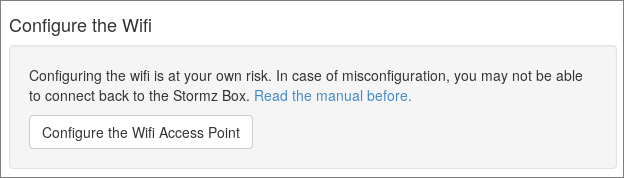
- You will be redirected to page that may contain an https warning. Accept the certificate and you should see to the following page:
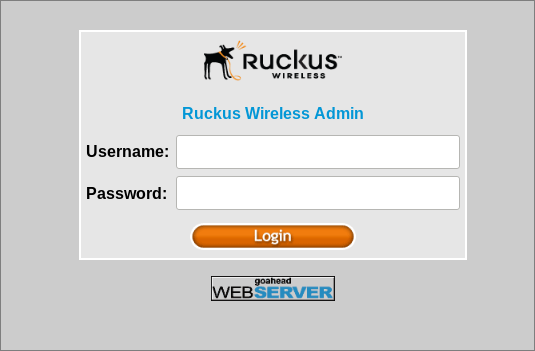
- Use the following information to connect:
- Username: super
- Password: sp-admin
Configuration
Configure your network name and password
To configure the wifi, it's recommended to do a rolling configuration. First you create the new wifi network and you test it, then you deactivate the previous one. It makes updating the configuration much safer in case of errors.
The default network configured is StormzMobile with no password, configured on the Wireless 1 and Wireless 9.
The following guide will configure a new network with a passphrase. Make sure to use a different SSID than the actual one (ie: StormzMobile).
1. Configure the 2.4G radio
- In the left side, click on Configuration -> Radio 2.4G
- Click on Wireless 2 tab
- In the form
- Wireless network: Enter the name of your network, MyNetwork for instance
- Wireless availability: Enabled
- Broadcast SSID: Enabled
- SSID: Enter the same name as the wireless network
- To encrypt your network, in the Encryption Method, select WPA, or leave it Disabled:
- WPA Version: WPA2
- WPA Authentification: PSK
- WPA Algorithm: AES
- Passphrase: enter the password you want (between 8 and 63 characters)
- Then click on Update settings
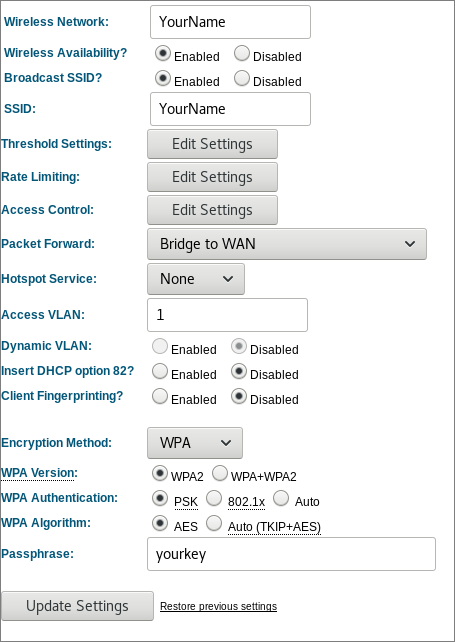
2. Configure the 5G radio
- In the left side, click on Configuration -> Radio 5G
- Click on Wireless 10 tab
- Enter the same information as the 2.4G radio. It's important to have the same SSID and the same passphrase, or you will have some troubles to be connected.
- Then click on Update settings
3. Test your settings
Now try to connect to your new network. If you cannot connect to your new network, connect to the StormzMobile network (or the previously configured network) and update your settings.
Important: If you do not test your settings and go ahead to the step 4, you may not be able to connect back to the StormzBox.
4. Disable the previous network
Since the new network is working, you You can now disable the previous network.
- Disable 2.4G StormzMobile radio
- Click on Configuration -> Radio 2.4G
- Click on the StormzMobile tab
- On Wireless Availability, Disabled it
- Click on Update Settings
- Disable 5G StormzMobile radio
- Click on Configuration -> Radio 5G
- Click on the StormzMobile tab
- On Wireless Availability, Disabled it
- Click on Update Settings
Change the default connection information
- In the left side, click on Configuration -> Device
- In the Service Provider Login section
- In the Username enter super
- In the Current Password, enter sp-admin
- In the New Password and Confirm New Password, enter the password you want
- Click on Update settings
Troubleshooting
I can't connect to the Stormz Box after updating the wifi network
You'll need to send us your Stormz Box. We'll restore the access point configuration. Then we sent back your Stormz Box to you.