Importing cards into Stormz
Instead of starting a workshop from scratch, you can import a list of existing cards or cluster that you have generated with a previous Stormz workshop or with another application.
In order to import cards into Stormz you must create a CSV file with the list of your cards.
CSV is a simple file format that can be read by a wide range of applications such as MS Word, Excel, Libre Office etc. For some technical reasons, Excel sometimes compromises the CSV format so we strongly advise you to use Libre Office which is free.
Want to import cards coming from another workshop?
You facilitated a first workshop and created many cards in it. Now you want to import all these cards in another workshop. Here is how to do:
- Go in the settings of your first workshop, export cards from your first workshop in the CSV format.
- (Optional) Open this file with Libre Office and do your eventual modifications – please read our remarks below. Then, export your new CSV file from Libre Office.
- Go to the settings of your second workshop in the ‘Import’ menu and select your csv file. The button should turn green if the import is successful. It will create all the cards and clusters from your previous workshop! – see below ‘How to import a csv file on Stormz’
Want to prepare a CSV from scratch to import in Stormz?
How to prepare your file
- Create a new Libre Office file: File > New...
- On the first line, write the name of the fields – see list below
Be careful not to make any typos nor to have any capital letter on the names as Stormz won't be able to recognize these fields during the import phase. Please note that MS Excel is not recommended to export - On the lines below, fill the different fields
You should have something like that :
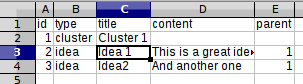
- Now click on Save as and select CSV as the output format.
You should now have an CSV file compatible with Stormz.
Fields to include
- id (mandatory for clusters): unique identifier of the element
You can basically put any type of identification, we advise to give a number starting at 1 - type (mandatory): cluster or idea
Our system needs to know if the elements will be a cluster or a card, simply type cluster or card on each line - title (mandatory): the title of the card or the cluster
- content: the description of the card (empty by default)
- aside: true or false (false by default)
This enables to specify if your element will be hidden (or “aside” in our vocabulary). If you want the card to be hidden in the workshop, input true, otherwise put false. - parent (mandatory for ideas): where your card will be in the workshop, in which cluster (should be empty for clusters)
Cards are always contained in a cluster on Stormz workshop so the system needs to know in which cluster you want your card to be. So input here the id of the cluster (not its title, its id!) containing the card.
Example
id,type,title,content,parent
1,cluster,"Cluster 1",1
2,idea,"Idea 1","This is a great idea",1
3,idea,"Idea2","And another one",1
Remarks
Please note that :
- There should be at least one cluster
- All cards should have their ‘parent’ specified – see above
- On the top line listing the fields, do not include any capital letter and strictly respect the field name stated above (any mistake will generate an error message)
- Do not include any other field
How to import your file in Stormz
Prerequisite: a list of cards saved as a CSV file.
- Create a new workshop or join an existing one
- Go to the workshop settings page
- Click on the Import entry
- Click on Select a file
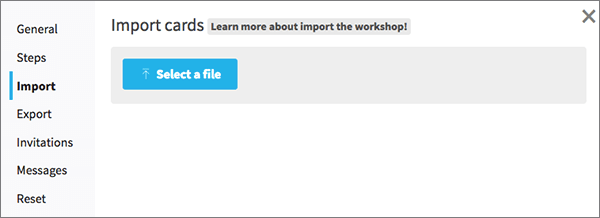
- Locate and select your CSV file
- Here you are, your cards have been imported
If you have error messages while importing
We suggest you open your CSV file with a simple text editor and check if:
- The first line of your file contains the field names – see the list and our remarks
- Each card is on a separate line
- In the export parameters of your csv file, check that each value is separated by a comma and that values with spaces or commas are enclosed within double-quote characters